Welcome to the Long-Form Editor!
While the generator mode already gives you all the tools you need to write quickly, the Long-Form Editor turbocharges this by 10X. You can write an article with just a title and some clicks of the mouse.
To access the Editor, click the Editor button on the left menu.

On the Editor page, you can find two sections.
1.) On the left, you can see the collapsible toolbar where you can access the following (top to bottom):
- Writing Tools: these are the tools you see in Generator Mode (Home).
- Keyword Assistant: input your keywords, and the AI will use them in your content. (See the screenshot below)
- Content Ideas: expand your simple blog ideas to a detailed one.
- History: view all the AI-generated content in the current session.
- Create a new document: creates a new document.
- Open a document: previous documents created can be found here.
- Save current document: saves the current document.
- Document Options: choose the default language output, select a brand voice or writing style, and also set the tone of voice of your document.
- Help: directs to WordHero help center.
The Keyword Assistant is a feature where you can input your keywords, and the AI will use them when generating content. To access it, just click the magnifying glass icon in the left-side toolbar.
2.) On the right is the Document Editor. This is where you can directly create your content. The Editor loads a new document every time you open it.
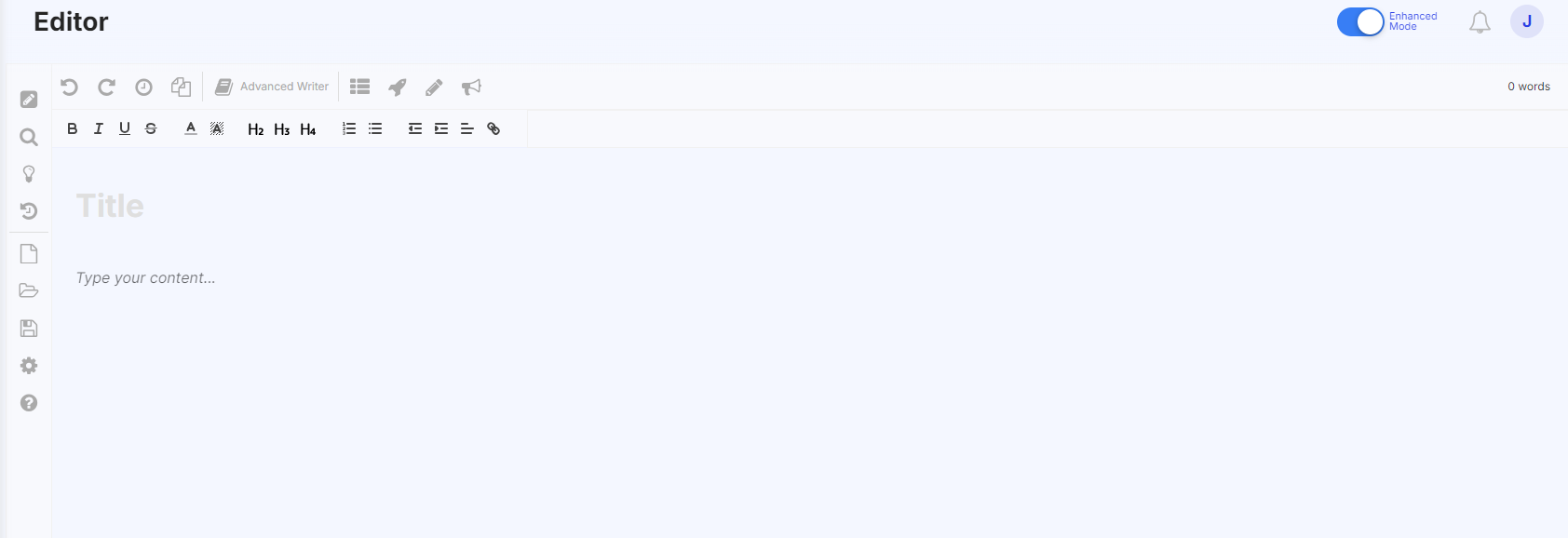
These are the buttons you see in the Document Editor panel. (From left to right)

- Undo button
- Redo button
- Document Version: load a previously saved version of your document here.
- Copy contents to clipboard: copy your article or content with one click.
- WordHero Writer: Learn more about this feature here.
- Blog Outline: generate an outline from the title.
- Blog Paragraphs: write content from the title or highlighted section header (Max 100 characters each).
- Write More: write more after the cursor or highlighted text (Minimum 50 characters, maximum 600 characters look back).
- Command Mode: execute your command by highlighting it and clicking this button.
How to generate content in the Document Editor:
- Type in your title. If you don’t have a title yet, you can use the Blog Headlines tool to generate options for you.
- Click on the Blog Outline button. This is an easy way to generate an outline with just one click.
- Click on the Blog Paragraphs button. Once you are happy with the outline, you can highlight up to seven subheadings and then click the blog paragraphs button.
- Click on the Write More button. If you want more content added, just click this button.
NOTE: If the AI generates unrelated content, you can use other tools to generate content. Paste them to the Document Editor and click again on the Write More button.
Read also: Why is the output not what I wanted?
How to save and open saved documents:
- WordHero already has a built-in autosave feature, but you can click the “Save current document” button if you want to make sure.
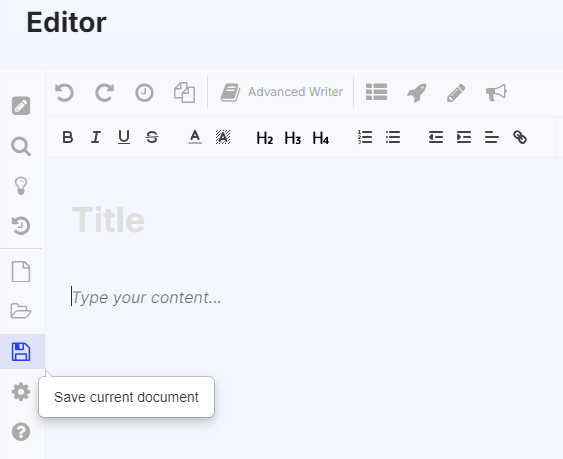
- To open your previously saved documents, click on the “Open a document” button.
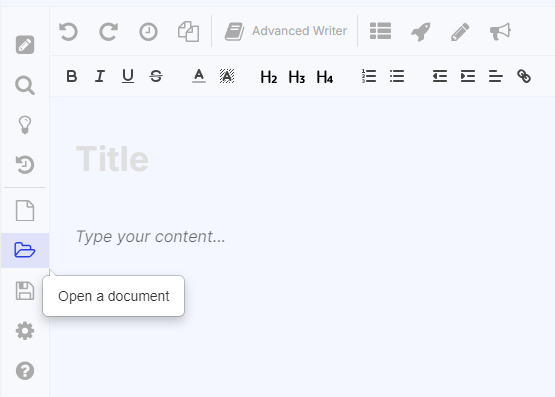
Watch also: How to write a 1,000-word article using the New Long-form Editor.
If you have further questions, contact support@wordhero.com, and we will be happy to help you.
